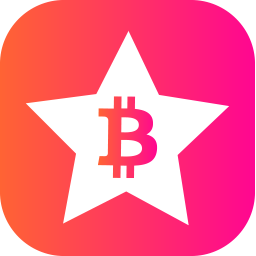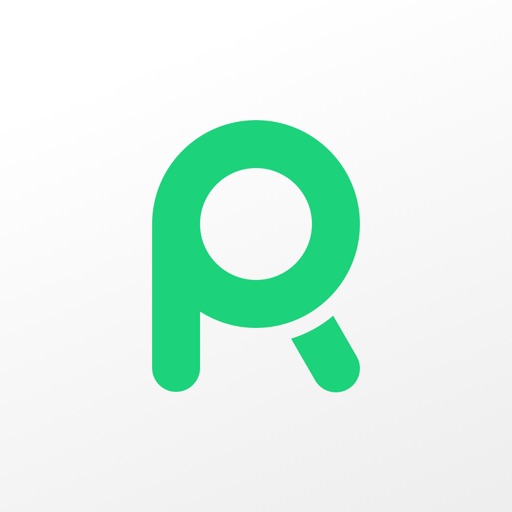sqft AR
| Category | Price | Seller | Device |
|---|---|---|---|
| Utilities | Free | Noriaki Murao | iPhone, iPad, iPod |
1. Area - Floor : To measure the horizontal area on a floor in ft² or m²
2. Area - Wall: To measure the vertical area on a wall in ft² or m²
3. Length : To measure the length between two points
4. Furniture : To measure the relative size of the space by placing standard sized virtual furnitures
5. Size Checker: To check the size of product in real world by comparing to other objects. To check whether the size of product fits the space or not
HOW TO USE
1. Area - Floor or Wall
- Choose unit between ft² or m²
- Tap "Area - Floor" or "Area - Wall" on the main menu
- Find a flat surface on the floor or on the wall until yellow square appears
- Place the pointer (center of the screen) to one of the corners on the floor or on the wall
- Tap the screen to mark by red sphere
- Move clockwise ( or counterclockwise) to next corner and repeat the action until all corners are marked by red sphere ( Do not mark twice on the starting point)
- Tap "Calc" button to calculate the area
- To save data, tap "Save" button and type remarks and tap "Save"
- To take a photo, tap "Camera" button
- To find saved data of Area, tap "File" mark on the top tight cornier on the main menu
- To see the location and photo (if it was taken) of saved data, tap the row on the list of saved data
- To delete saved data, tap "File" mark on the main menu and slide the finger from right to left on the row on the list of saved data
- In some cases, AR shaded orange area may be displayed outside of the outlines or be overlapped, this does not affect the calculation of the area
2. Length
- Tap "Length" on the main menu
- Place the pointer ( "+" on the center of the screen) to the starting point of measuring object
- Tap the screen to mark by red sphere
- Move to the other end of measuring object and place the pointer
- Tap the screen to display the length
- To measure another object, tap "Reset" button and repeat same procedure
- To take a photo, tap "Camera" button
3. Furniture
- The virtual furnitures are standard or typical size to help measure relative size of the space
- Tap "Furniture" on the main menu
- Find a flat surface on the floor until yellow square appears
- Choose one of furnitures on the list of furnitures and tap it
- Tap the screen where to place the furniture
- To rotate the furniture, touch the screen on the furniture and slide the finger
- To move the furniture, long press the screen on the furniture and slide the finger
- To place more furniture, tap "Add Another Item" button and repeat the procedure
- To hide the size of furnitures, tap "D" button
- To display the size of furnitures, tap "D" button again
- To take a photo, tap "Camera" button
4. Size Checker
- This feature is to check the size of product in real world by comparing to other objects
- To check whether the size of product fits the space or not
- Select measure unit
- Type Width, Depth and Height into each field
- Select surface to place AR box and tap GO
- Find flat surface to place AR box until yellow square appears
- Tap screen where you want to place AR box